Email Signatures in Outlook and Office 365
Email is still the most widely used form of communication in business. Email signatures, used correctly, can add a professional touch to your communications, and are also an opportunity for a bit of subtle marketing. On the other hand a poor quality email signature can come across as amateurish, unprofessional, or just give the impression that nobody cares.

Some people set their email client up to add a signature, which can result in inconsistent signatures, both between different clients and across the organisation as a whole. On their desktop mail client they may set up a fairly long-winded signature with perhaps a pithy quotation or a bit of amateur philosophy, which again can easily look unprofessional. Meanwhile on their mobile device, a lot of people just accept the default "sent from my [insert phone brand]", but who cares what phone you use? It just looks lazy.
Personally I try to avoid having client-generated signatures. I would rather add the "best wishes" or "regards" bit myself so that I can personalise the sign-off for each recipient. It really only takes a fraction of a second to type, so I recommend doing this by hand rather than using an automated client signature. Where the client provides a default signature (typically as a way of getting you to plug their client software or device) I suggest you remove or disable the feature.
With that out of the way you can now think about the consistent generic signature that you want to add to all outgoing email. Generally this is unnecessary for internal email, and in fact a nuisance. Typically you'll want the sender's formal name and job title and contact details like physical address, and perhaps phone number and website address. Another very common signature element used in business is the legal disclaimer.
Email Legal Disclaimers.
I'm going to be frank here - I really don't like email disclaimers at all. I understand that in some industries it may be seen as necessary, but I find it difficult to believe - and I must stress that this is not legal advice - that these disclaimers have any legal weight at all. I also detest the pointless and overly lengthy disclaimers that many companies attach to all outgoing email, including in reply to an existing email thread, and which often ends with a little lecture on email security or something. This results in an ever increasing set of nested and repeated email disclaimers. It's also rather laughable when people send an unsolicited email and then have the cheek to add terms and conditions about what you are allowed do with the unwanted message.
So here is my own (admittedly not very professional) disclaimer that I sometimes append to my replies to messages with especially annoying disclaimers:
IMPORTANT DISCLAIMER:
By sending an email to ANY of my addresses you are agreeing that:
- I am, by definition, "the intended recipient".
- I may interpret the contents as representing the views of your company or organization.
- Whilst it is highly likely that I will instantly and permanently delete your message and all of its attachments, I may decide to store it indefinitely at my discretion.
- All information in the email is mine to make such financial profit, political mileage or humour as I see fit.
- You understand and accept that I do not need any advice from you or your IT department about the nature of email communication.
- This overrides any long-winded disclaimer or statement of confidentiality that may be appended to your message.
Using Exchange Transport Rules to add Email Signatures in a Consistent Way
The usual way of adding an email signature or disclaimer to outgoing email is to use an Exchange Transport Rule. To do this (and you will need to be an Office 365 administrator) go to the Office 365 Admin Center and navigate to the Exchange Admin Center. Then choose "Mail Flow" and "Rules". The illustration below shows the relevant page in the Office 365 portal, but note that because Office 365 changes so rapidly that it is entirely possible that the page will look completely different by the time you read this:
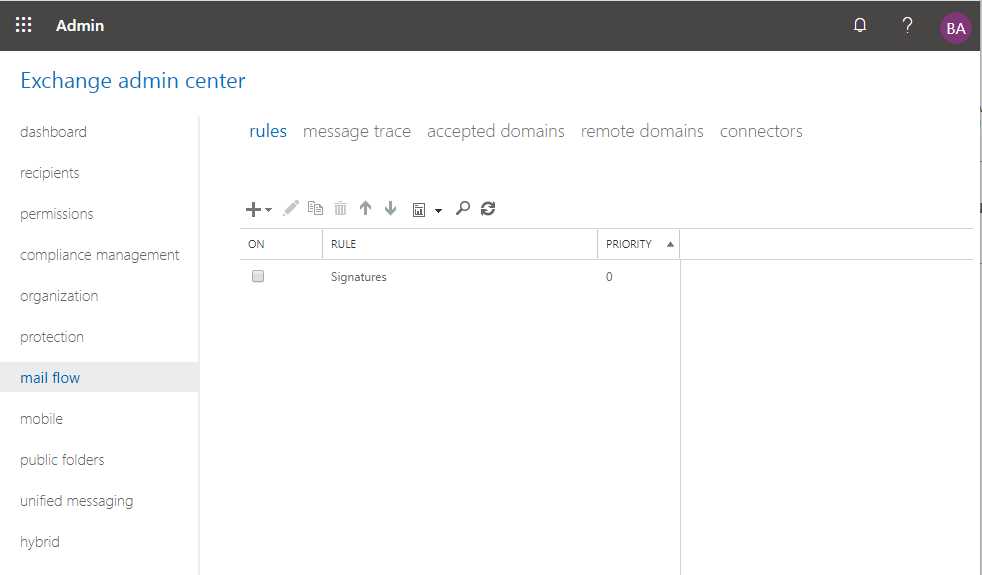
These are the transport rules, and you can see I have already created one. In your tenant you will need to click on the + sign to create a new rule. You could create a new rule from scratch, or just choose the pre-built Apply disclaimers… template rule which will serve as a signature, whether or not we actually decide to include a disclaimer.
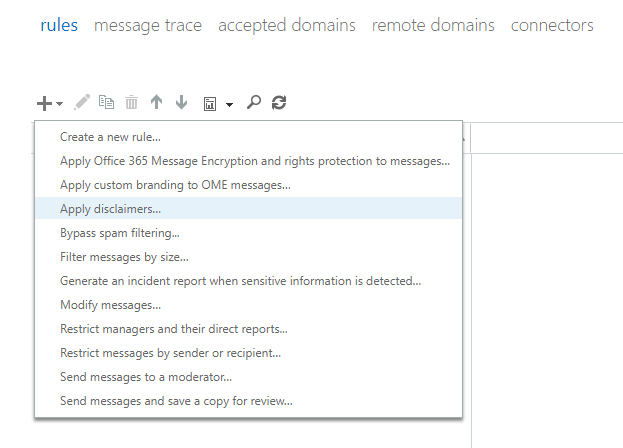
A new window pops out where you can configure the rule. It starts with the Append the disclaimer action already created.
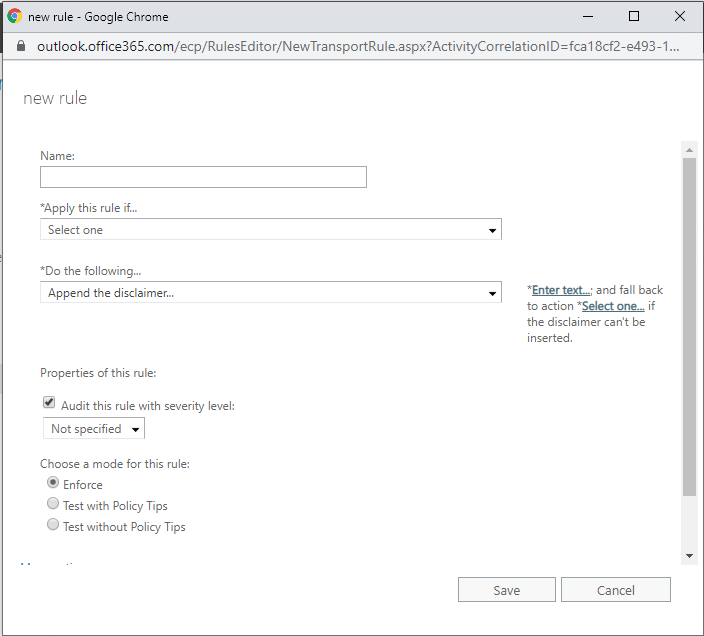
You need to give it a name like "Signatures" for example. You can then add a condition. Typically you will only want to add the signature or disclaimer to email that is leaving the organization:
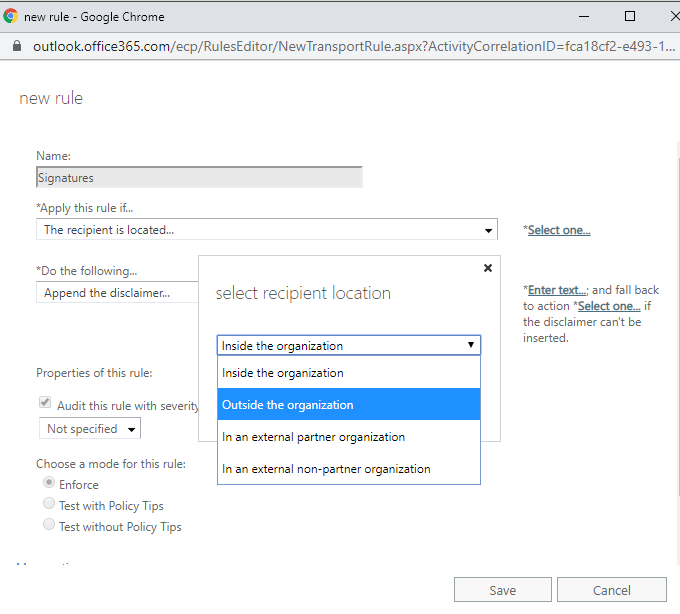
Now you can add the "disclaimer" text by clicking on the "Enter text.." link and entering or, more likely, copy-pasting some text. This can be formatted with HTML If you somehow end up sending a plain text email then the HTML markup will be ignored and the signature will render as just text. I did notice that if you send a "rich text" email from Outlook it makes a half-hearted attempt to format it - I recommend you test this with your signature template if you think there is a likelihood people will be sending rich text emails. Here is an example which uses a bit of formatting to give a signature with the sender's name and title taken from the user profile using "%%" to delimit the substitutions. Obviously you need that job/title field to be populated in the profile, otherwise you'll get an annoying blank line when it is rendered.
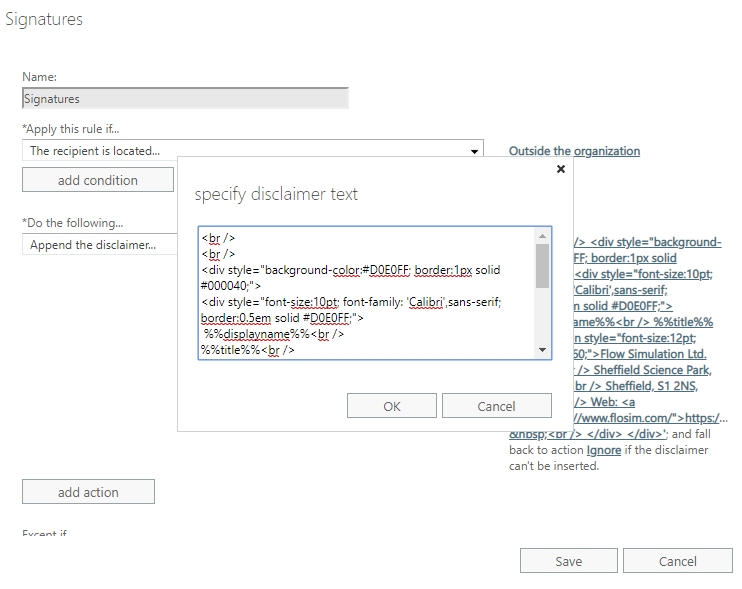
Initially there will be an "Enter Text" link, which later becomes the whole of the signature text as an enormous link. You will also want to set the failback action to Ignore, rather than the default Wrap. In the screenshot it's not particularly easy to see the HTML markup in the dialog box. Here's the markup I used in full:
<br />
<br />
<div style="background-color:#D0E0FF; border:1px solid #000040;">
<div style="font-size:10pt; font-family: 'Calibri',sans-serif;
border:0.5em solid #D0E0FF;">
%%displayname%%<br />
%%title%%<br />
<span style="font-size:12pt; color:#002060;">Flow Simulation Ltd.</span><br />
Sheffield Science Park, Arundel St.<br />
Sheffield, S1 2NS, England<br />
Web: <a href="https://www.flosim.com/">https://www.flosim.com/</a>
<br />
</div>
</div>
As I think I made clear, I don't particularly like email disclaimers, but of course if you need to add some legal information then it is trivially easy to add it to the template above.
Here's what it looks like in the Outlook web client:
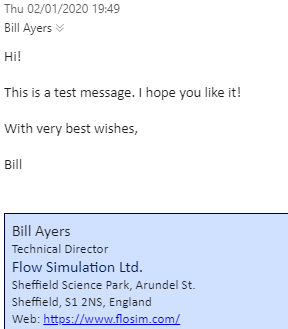
In my experiments I found that the HTML rendering engine they are using in the Outlook desktop client was not 100% HTML5 compliant and I had to compromise a little bit. The example above works, but don't expect every CSS3 feature to work perfectly. I suspect the renderer is from Internet Explorer, and possibly an old version at that; or perhaps there are some existing CSS rules in play that affected it. So if you set a web developer on the case they may be frustrated, and they will need to test it in different email clients.
You can add images using the HTML <img> tag, and people typically use their company logo. But the problem is that they may not render on the recipient's email client for all sorts of reasons, and if that happens it looks really awful. On balance I think it's better to avoid using images if you can.
You can also add a rule to prevent the signature being added each time in an email thread. You do this by adding an "exception" - the exception will match either a string from the signature (e.g. "Flow Simulation Ltd." although that will prevent the signature appearing if that string happens to appear elsewhere in the message) or check for "RE:", "FW: " etc. in the message subject. Either way will stop the dreaded proliferation of email signatures and disclaimers.
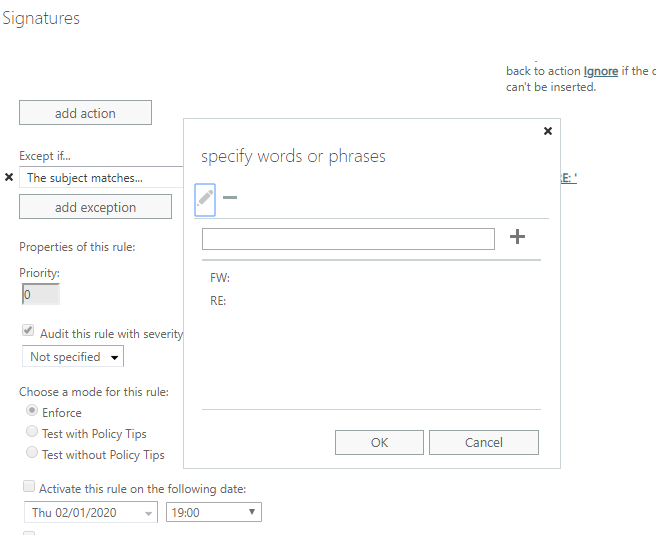
If you don't see the option to add an exception, you will need to click on the "More options…" link at the bottom of the dialog.
PowerShell
As well as using the Exchange Admin Center you can also use PowerShell: e.g.
New-TransportRule -Name "Signature" -SentToScope NotInOrganization
-ApplyHtmlDisclaimerText "<p>whatever you want in the sig</p>"
You can also set a rule with a higher priority that will apply for a limited time. In this way you can subtly (or not so subtly) promote some current offer, configured either through the Exchange Admin Center or with PowerShell:
New-TransportRule -Name "January Sales" -Enabled $true
-SentToScope NotInOrganization -ApplyHtmlDisclaimerLocation Prepend
-ActivationDate '01/1/2020' -ExpiryDate '01/31/2020'
-ApplyHtmlDisclaimerText "<p>Sale now on! Visit our website for details…</p>"
Checking it all works
To check everything is working correctly you will need to send a message both in text and HTML to an internal and external email and so on, depending on the conditions you have set. Then verify that the messages are delivered correctly. You will want to test conditions that both should and shouldn't have the signature, and particularly to verify that the signature doesn't get repeatedly appended in email conversations.
To find out more, you can visit the official documentation at https://docs.microsoft.com/en-us/exchange/security-and-compliance/mail-flow-rules/disclaimers-signatures-footers-or-headers.

